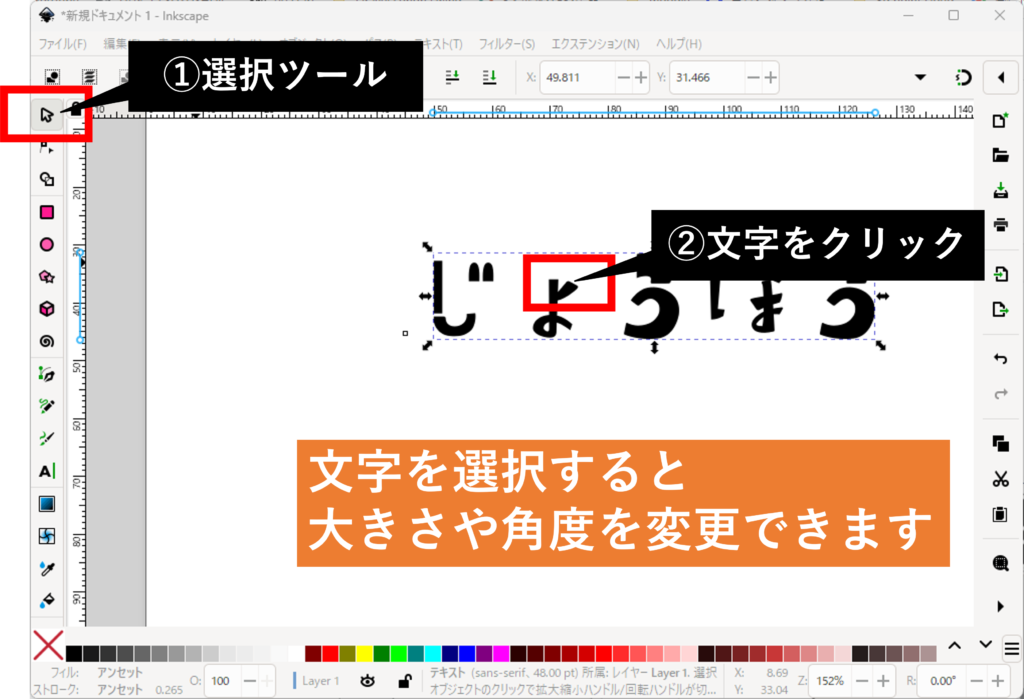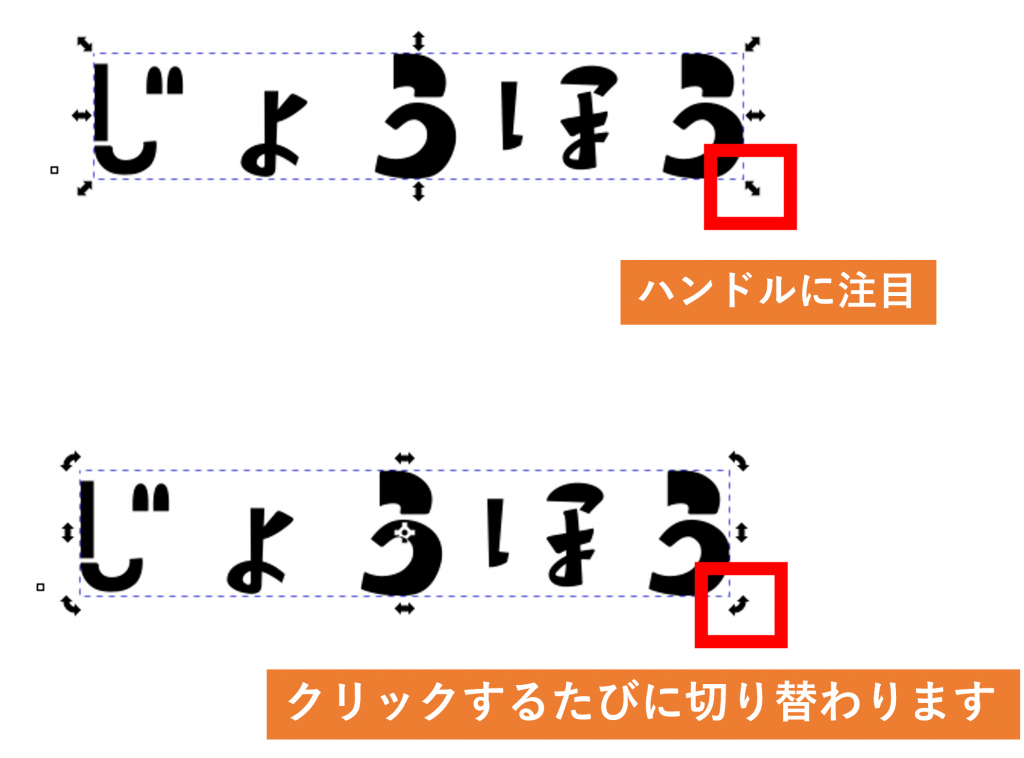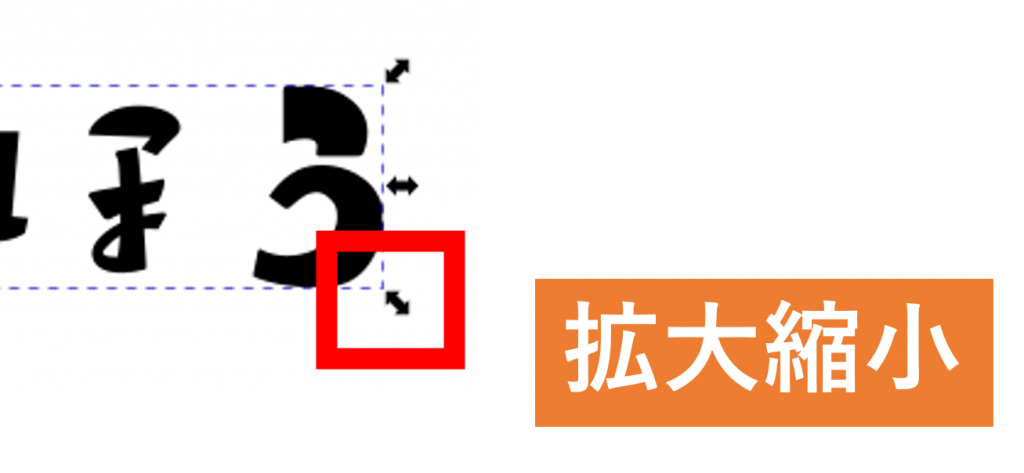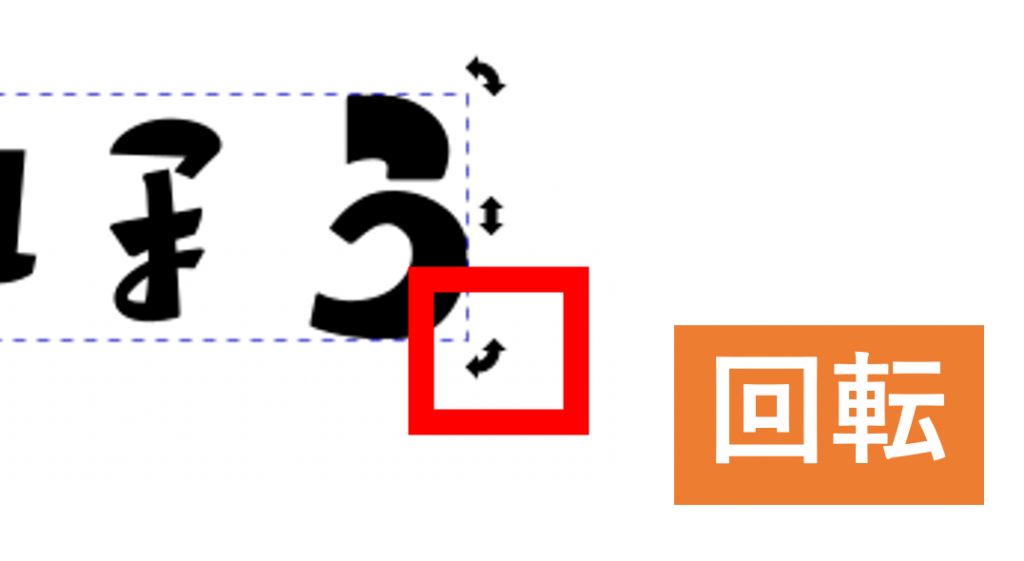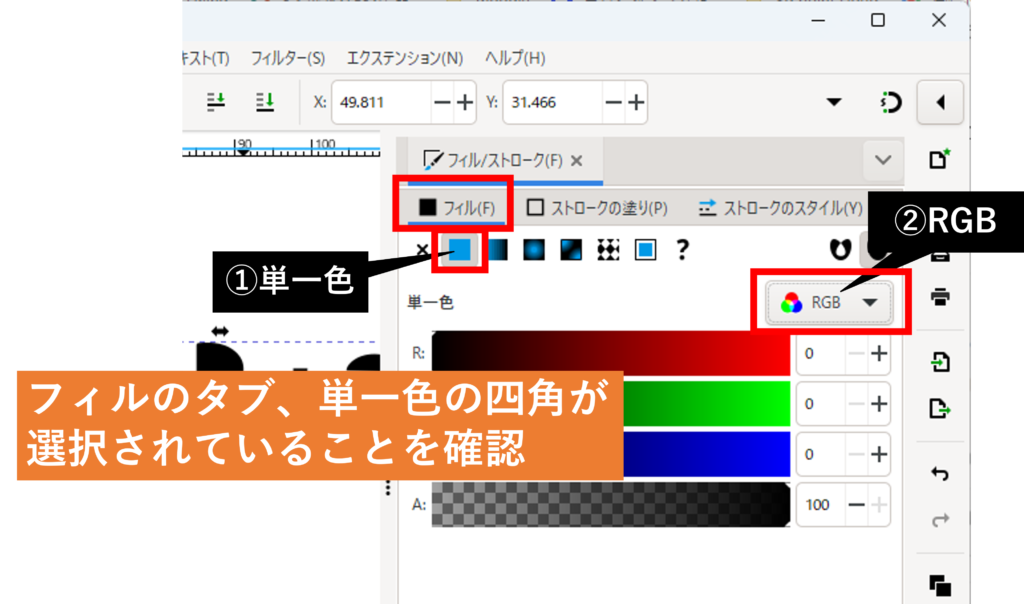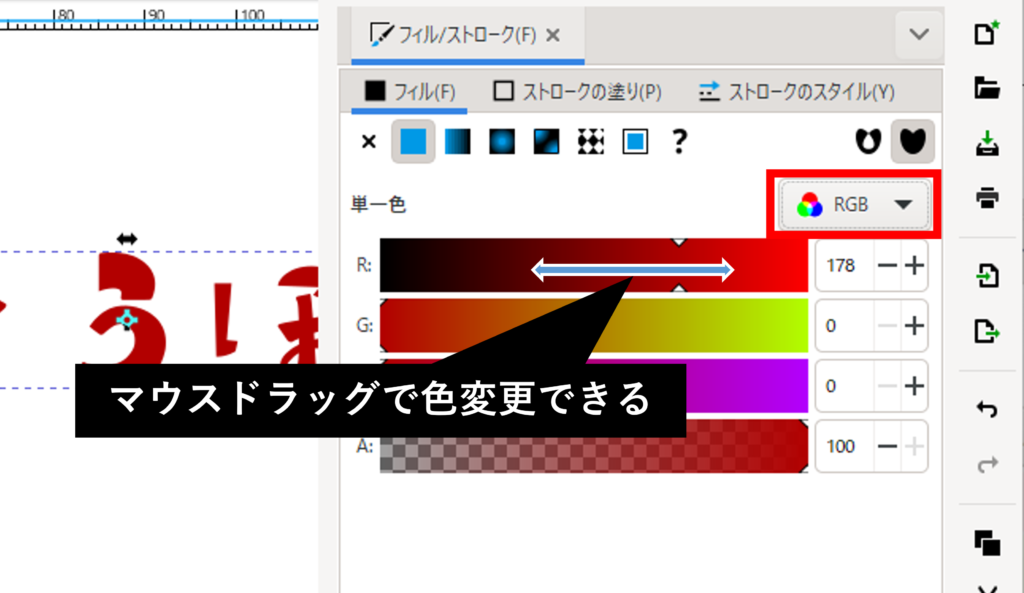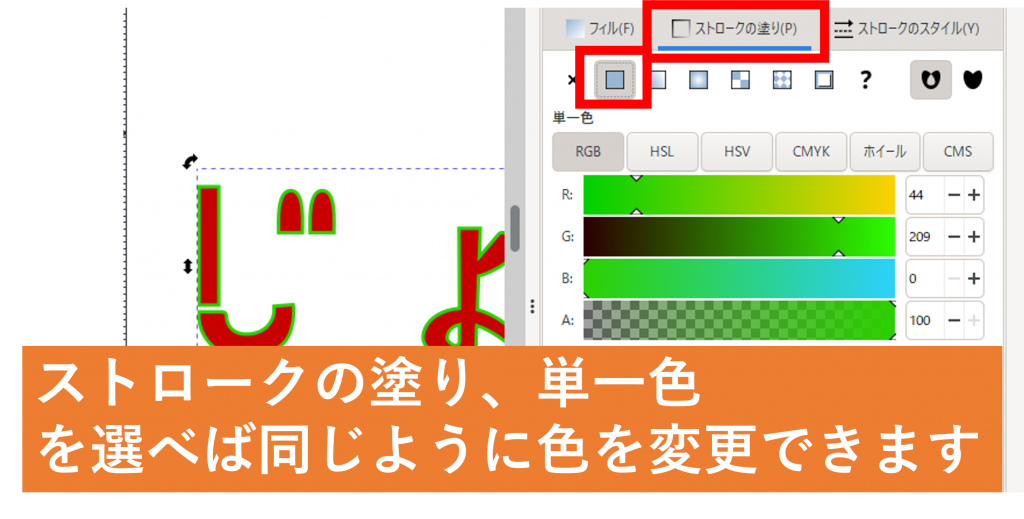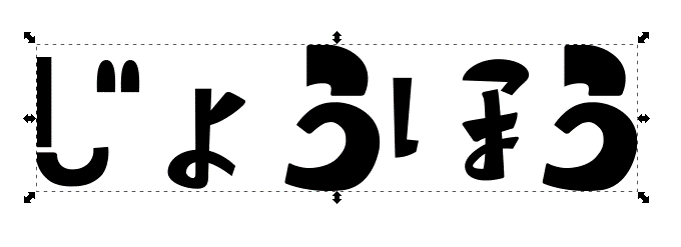オブジェクトの調整
図形、線、画像、文字は「選択ツール」を使って選択すると
「オブジェクト」として、共通の操作ができます。
画面左側から「選択ツール」を選んで、
先ほど作った文字をクリックしてみましょう。
文字の周りに点線の長方形と、矢印が出ます。
もう一度、文字をクリックしてください。
もう一度、文字をクリックしてください。
変化が分かるでしょうか?
もう一度、文字をクリックしてください。
クリックするたびにハンドルの形が切り替わります。
下の画像のように、中心と外側を指す、まっすぐな矢印の場合はオブジェクトの拡大や縮小操作を行うことができます。
試しに矢印をマウスドラッグしてみましょう。
もう一度、オブジェクトをクリックすると文字の形が変わります。
オブジェクトの周囲に沿った矢印の場合は回転操作を行うことができます。
試しに矢印をマウスドラッグしてみましょう。
次は色を変更します。
画面左下に「フィル」「ストローク」と書かれた場所がありますか?
フィルの右側にある黒い四角をクリックします。
ちなみに、フィルは塗りつぶしの色、ストロークは外側の枠線の色です。
画面の右側に色を変更するためのウィンドウが出ます。フィルやストロークを切替えながら色を塗り分けます。
フィルのタブを選択し、その下にある四角形(水色1色で塗りつぶされたもの)をクリックします。これは物体の内側を1色で塗りつぶすという意味です。
さらに下を見ると色を選択するためのボタンなどがあります。
下の画像では「RGB」を選んでいます。
Rのカラーパレット上を左右にマウスドラッグすることで赤色の強さを変更できます。
Gは緑色、Bは青色、そしてAは透明度です。
色の変更方法はフィルもストロークも同じです。
好きな色に変更してください。
次は画像を保存します。
目次
1. inkscapeでテキスト画像を作成する
2. inkscapeをインストールする
3. inkscapeの画面説明
4. テキストの追加
5. オブジェクトの調整
6. 画像の書き出し