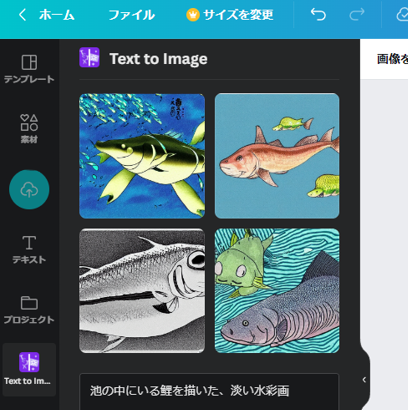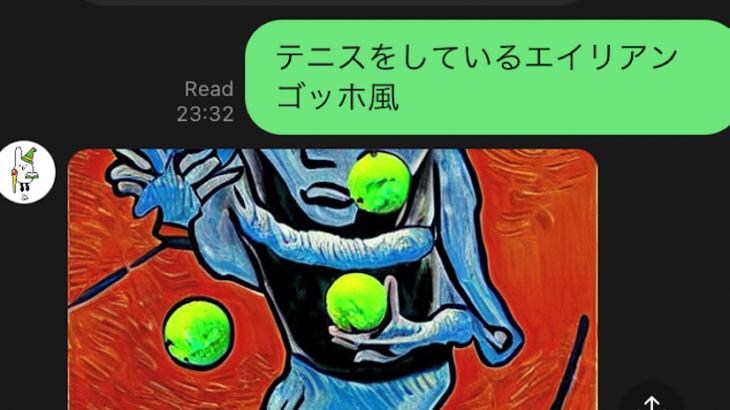CanvaにはAI画像を作るための追加アプリがあります。
ここでは、AI画像を作るアプリを追加して、新しく画像を作る作業手順を確認しましょう。
Canva公式の説明ページでも説明されているので確認してみてください。
AI画像を作る手順は次の通りです。
- アプリを追加する
- イメージを作成する
順番に確認しましょう。動画の下にはテキストと画像もあります。
動画(2分48秒)
アプリを追加する
AI画像を作るためにはアプリが必要です。アプリはエディタから追加できます。
ということで、まずは新しいデザインを作成するなどから、エディタを開きましょう
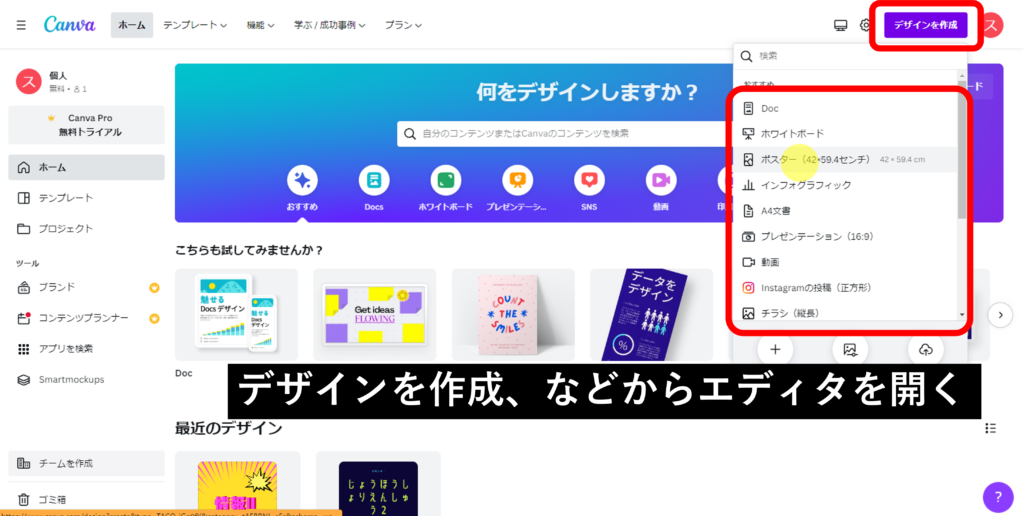
エディタの左側にはアプリというボタンがあります。
これを選択するといくつかのアプリを見ることができます。
AI画像のアプリは「Text to Image」です。現在のおすすめとして、一番上に表示されているかもしれません。見えない場合は、検索しましょう。
「Text to Image」が見つかったら、選択してください。
下の方に「使用する」という青いボタンが出たら、選択してください。
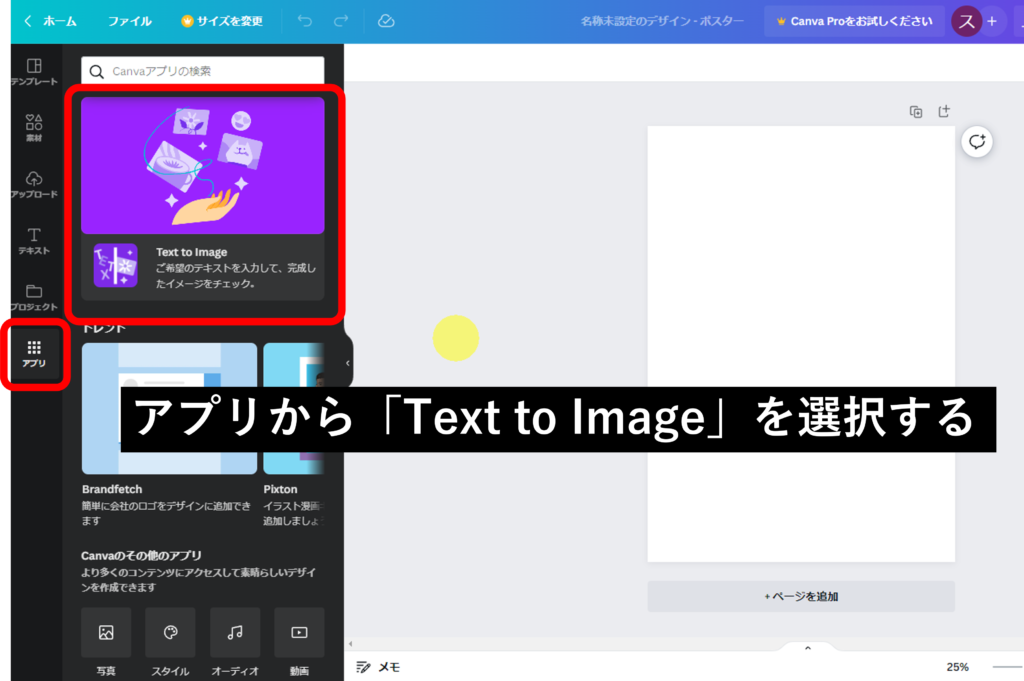
これで、画面左側にアプリが追加されました。
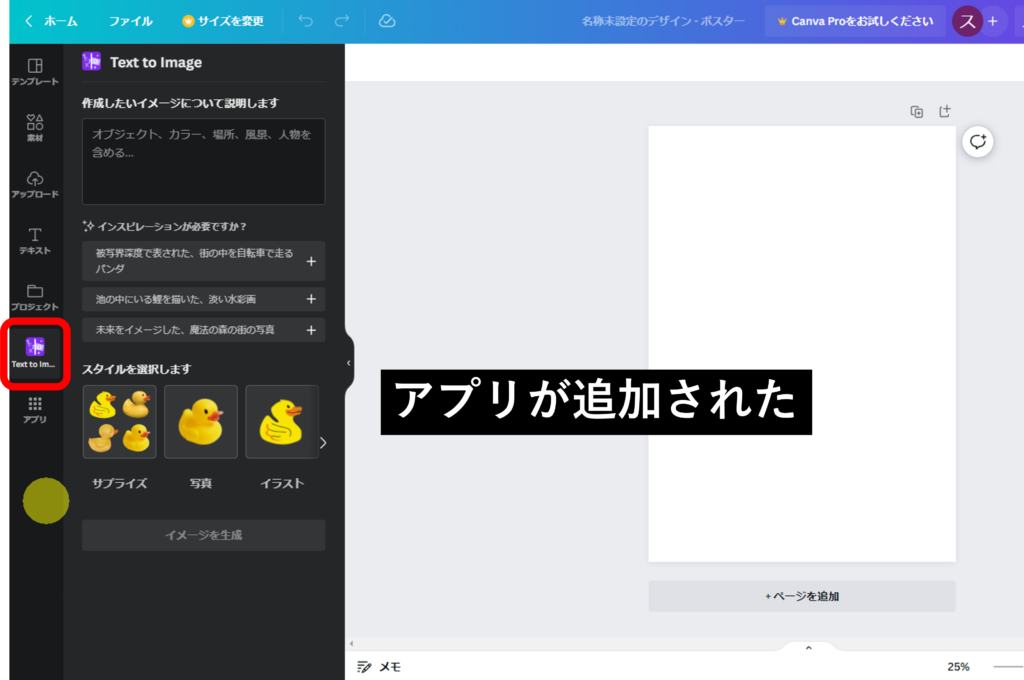
イメージを作成する
ではAIを使って画像を作成しましょう。
どんな画像を作るのか、AIに対して指示をしなければいけません。
上部のテキストボックスに文章を書きましょう。
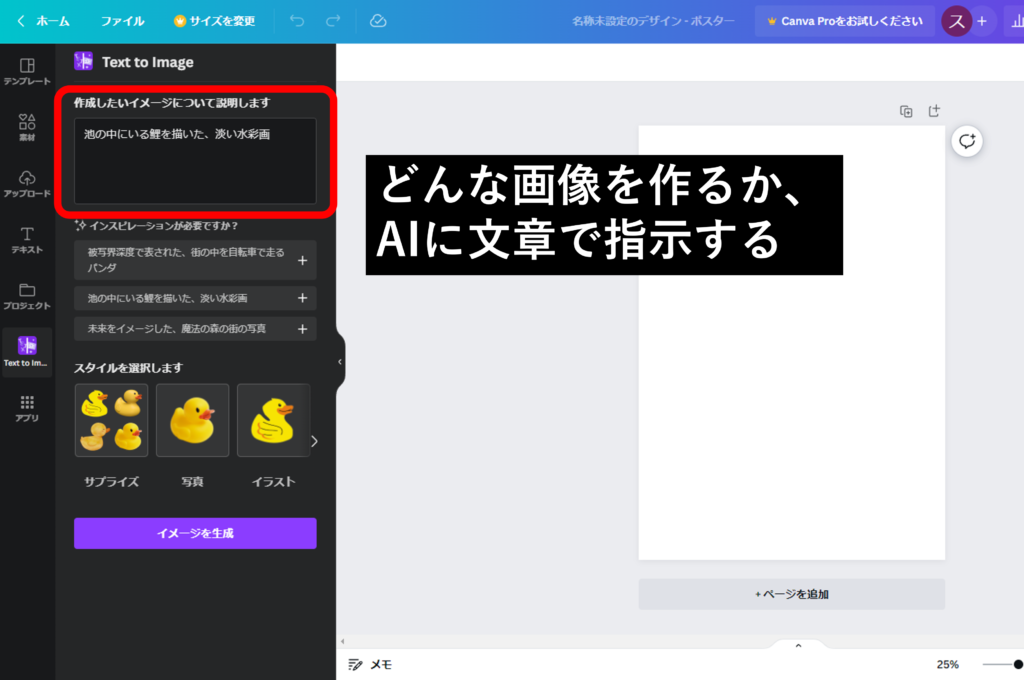
文章が出来たら、下にある「イメージを生成」ボタンを選んでください。
そして、AIの作業をしばらく待ちましょう。
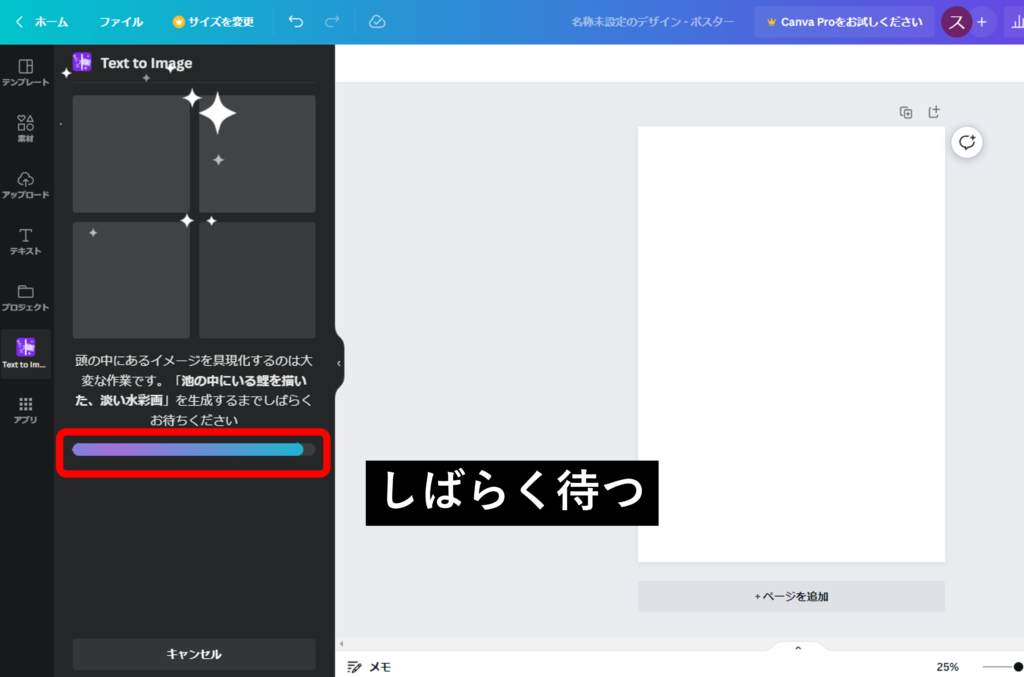
さて、画像ができたでしょうか?
出来た画像は素材として使用することができます。
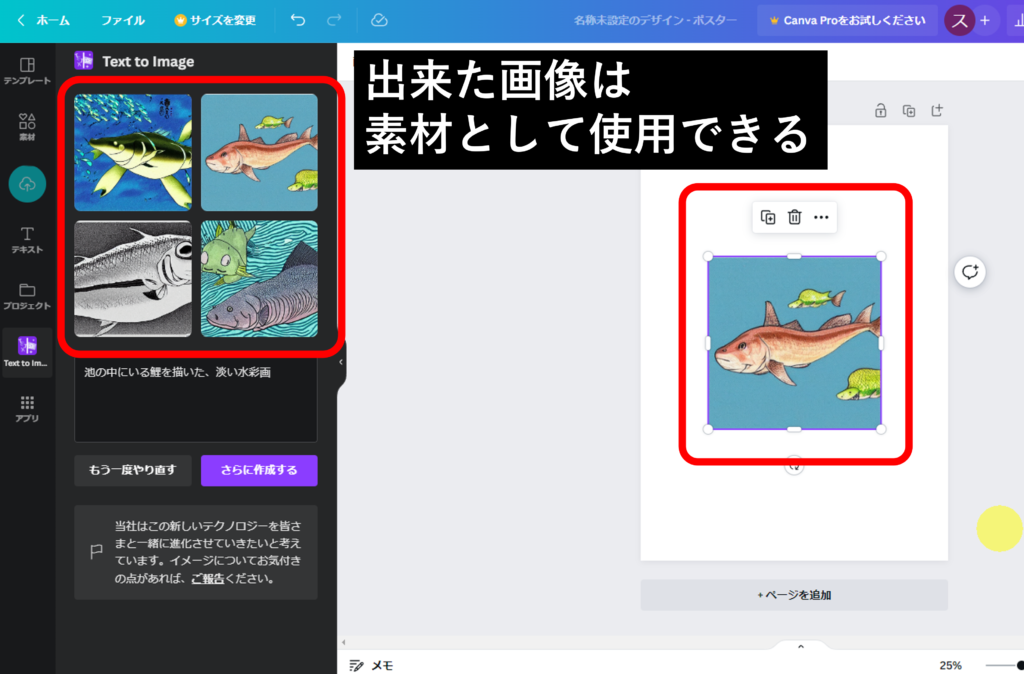
AIが作る画像が気に入らない場合は、「さらに作成する」を選びましょう。
気を付けてください。2度と同じ画像は手に入らないでしょうから、気になったものは使った方が良いです。
AIにどんな指示をするのか、良さそうな文章を作るスキルがいるのかもしれません。
これはAIとのやり取りの中で身に付くのでしょう…
AIへの文章は魔法のようなものです。上手にAIを使う人を魔法使いに例えることがあります。