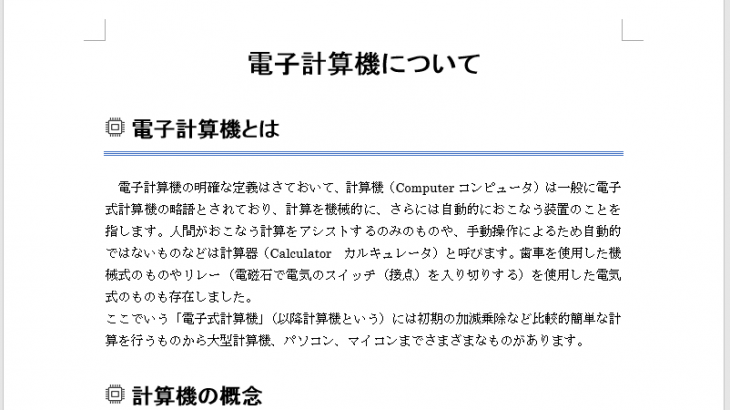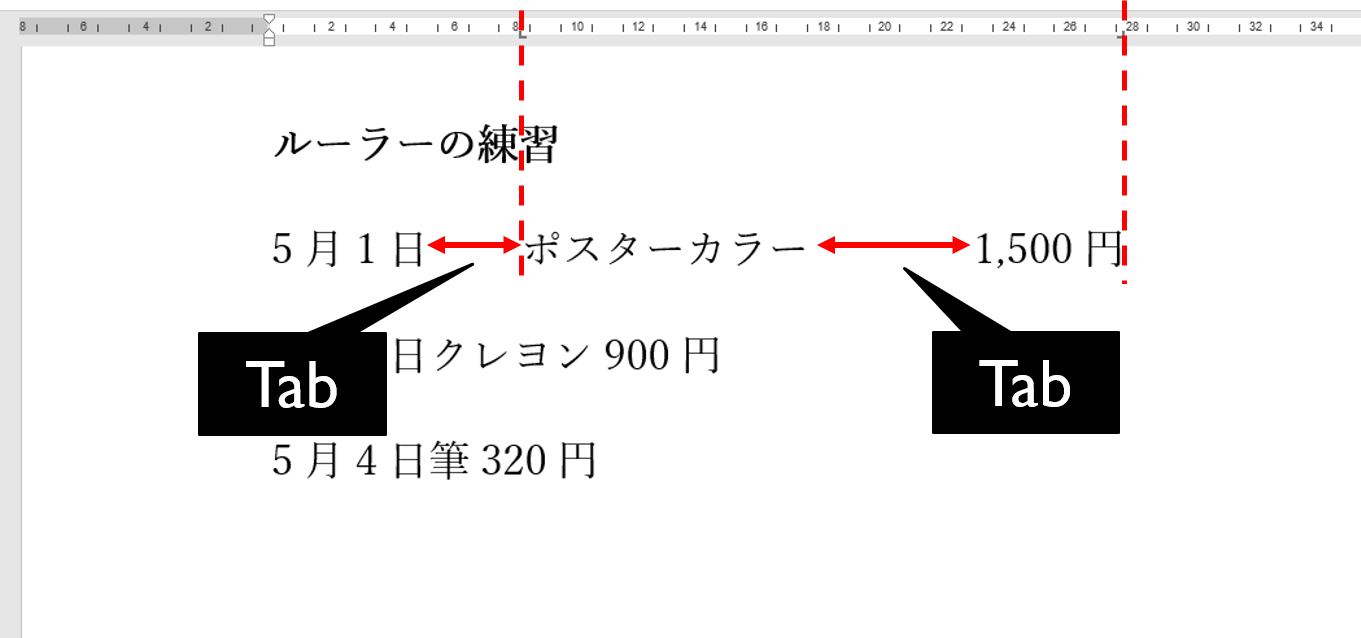googleドキュメントを使って文字の体裁を変更します。 iPhoneでは出来ることが少ないです。ハイレベルな文書作成ではパソコンを手に入れて作業することを勧めます。 でもiPhoneしかない人に向けて、文字の体裁を変更する練習動画を用意しました。 動画を見ながら真似してください。 classroomからデータをダウンロードする 文字の形・大きさ・装飾を変更する フォントの詳細設定・文字の位置を変 […]
googleドキュメントを使って表を作ります。 マスを結合して少し複雑な表を作ることにチャレンジしましょう。 いつも同じことを書きますが、iPhoneでは出来ることが少ないです。ハイレベルな文書作成ではパソコンを手に入れて作業することを勧めます。 でもiPhoneしかない人に向けて、表を作成する練習動画を用意しました。 動画を見ながら真似してください。 データをダウンロードする 単純な表を作る 表 […]
googleドキュメントを使って文字の体裁を変更します。 iPhoneでは出来ることが少ないです。ハイレベルな文書作成ではパソコンを手に入れて作業することを勧めます。 でもiPhoneしかない人に向けて、文字の体裁を変更する練習動画を用意しました。 動画を見ながら真似してください。 データをダウンロードする 文字の形・大きさ・装飾を変更する フォントの詳細設定・文字の位置を変更する 箇条書き・段落 […]
スタイルの練習問題 以下のような見出しを持つ文書を作成しなさい。 データは以下からダウンロードしましょう 4.3 電子計算機の歴史 行頭文字の画像 編集は以下のように行います。 段落設定やスタイルを使用して、1~6章のタイトルを変更しなさい。 タイトルの体裁 フォント: MS Pゴシック、22pt、太字 章のスタイル フォント: MS Pゴシック、18pt、太字 行頭文字: 10ic.png(画像 […]
スタイルの登録と使用 先ほどの作業で見出し一つの体裁を設定できました。 後いくつ同じ作業をするとよいでしょうか? 面倒なのでコンピュータに任せましょう。 WORDでは、文字の大きさや段落の設定を「スタイル」として登録し、使うことができます。 まずは、設定が完了した見出しを範囲選択します。 次に、画面上部[ホーム] – [スタイル]右下の矢印をクリックします。 スタイルの一 […]
見出しの設定 まずは作業内容の確認をします。 下の画像のようにします。 1.箇条書きの行頭文字を変更する 2.段落罫線を書く 3.行間をあける では、順番に進めましょう。 1.箇条書きの行頭文字を変更する まずは、「スパイウェアとは」の行をクリックします。 次に画面上部の「箇条書き」ボタン横の▼をクリックしてください。 出てきた画面一番下の「新しい行頭文字の定義」を選びます。 新しい行頭文字は画像 […]
スタイルの使用 まずは以下の画像を見てください 文書の見た目を整理するために、章や見出しで同じ体裁を設定する場面があります。 このとき、どんな作業が必要でしょうか? 1.行頭文字の設定 2.段落罫線の設定 3.文字の大きさ変更 4.行間の変更 という作業が必要です。しかも、これをすべての章や見出しに設定するのは大変な作業量です。途中で間違えて設定してしまうかもしれません。 こういう時はコンピュータ […]
Tab設定の練習 ここでは実際にルーラー上に様々なTabを設置して、文書を整形してみます。 「ルーラーの練習」以下の文を使います。 ①該当する部分を範囲選択 ②種類を左揃えTabにする ③ルーラー上の数字 8 の下あたりをクリック すると、左揃えTabが入力されます。 次は右揃えTabを設置します。 ①種類を右揃えTabにする ②ルーラー上の数字 28 の下あたりをクリック 以上で準備は完了です。 […]
ルーラーの確認 まずはルーラーを見て、Tabがどのように設定されているか見てみましょう。 ①表示をクリック ②ルーラーにチェック 文書の上部にルーラーが表示されます。 ルーラーにどのような種類のTabがあるか見てください。 「ルーラーの見本」の下にある文章を範囲選択してみましょう ルーラー上に ┗ このようなしるしがあります。 これがTabの正体です。 Tabは様々な種類が存在し、形によって見分け […]
Tabの設定 Tabキーを使うと文字の先頭を揃えることができます。 覚えておくと非常に便利です。 表の中でTabキーを使うとうまくいかず失敗することがあります。 枠が一つ増えてしまいます。 この場合は、Ctrlキーを押しながら、Tabキーを押してください。 Tabキーは同じ1行の中で複数の種類を設定することができます。 例えば、左揃えのTabと右揃えのTabを同時に使うことができます。 ここではT […]