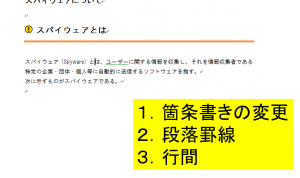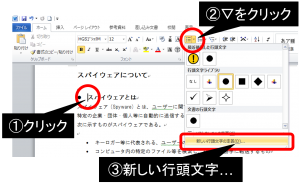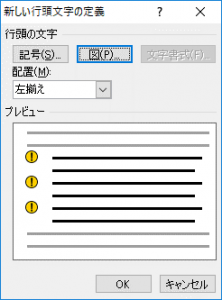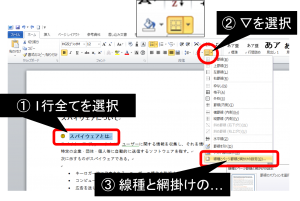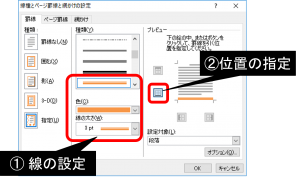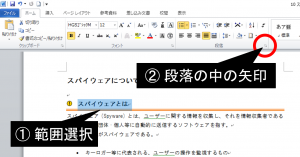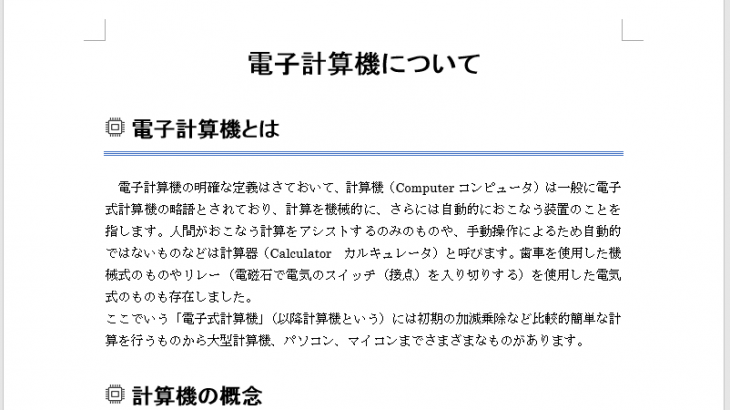見出しの設定
まずは作業内容の確認をします。
下の画像のようにします。
1.箇条書きの行頭文字を変更する
2.段落罫線を書く
3.行間をあける
では、順番に進めましょう。
1.箇条書きの行頭文字を変更する
まずは、「スパイウェアとは」の行をクリックします。
次に画面上部の「箇条書き」ボタン横の▼をクリックしてください。
出てきた画面一番下の「新しい行頭文字の定義」を選びます。
新しい行頭文字は画像を読み込んで設定します。
「図」ボタンをクリックしてください。
次の画面では、「ファイルから」を選びます。
先ほどのページでダウンロードした「!」の画像を選択してください。
画像を読み込んで、下の画像のようになればOKです。
次は行の罫線を設定します。
2.段落罫線を書く
下の画像の手順通り、
段落罫線を設定する部分を範囲選択します。
次に、画面上部の段落グループの中にある罫線のボタン右側▼を選びます。
「線種とページ罫線と網掛けの設定」を選びます。
設定画面では
線の種類や色、太さを決めます。
画面右側のプレビュー画面を使って、線を書く位置を決めます。
下の画像、②のところにあるボタンを何度か押してください。
このボタンで線を書く・書かないを決めることができます。
行の下側だけに罫線を書きましょう。
ここまで出来たら、この箇条書き部分の文字サイズを16に変更します。
次は行間の設定をします。
3.行間をあける
行間をあけるには段落の設定をします。
設定したい部分を範囲選択し、
画面上部の段落グループ 右下にある矢印をクリックします。
段落の設定画面では、画面中断部分にある「間隔」の中の
段落後 を1行にしましょう。
これで、見出しの設定が一通りできました。ここで行った作業は
1.箇条書きの行頭文字を変更する
2.段落罫線を書く
文字を大きくする
3.行間をあける
です。
次はこの作業をコンピュータに繰り返し行ってもらうための、スタイル登録をします。
目次
1. スタイルの使用
2. 見出しの設定
3. スタイルの登録と使用
4. スタイルの練習問題