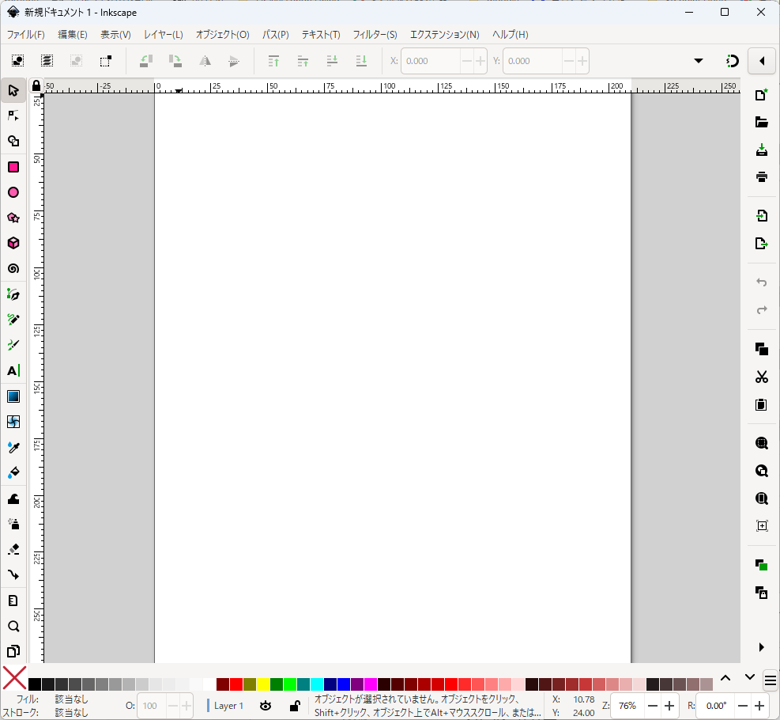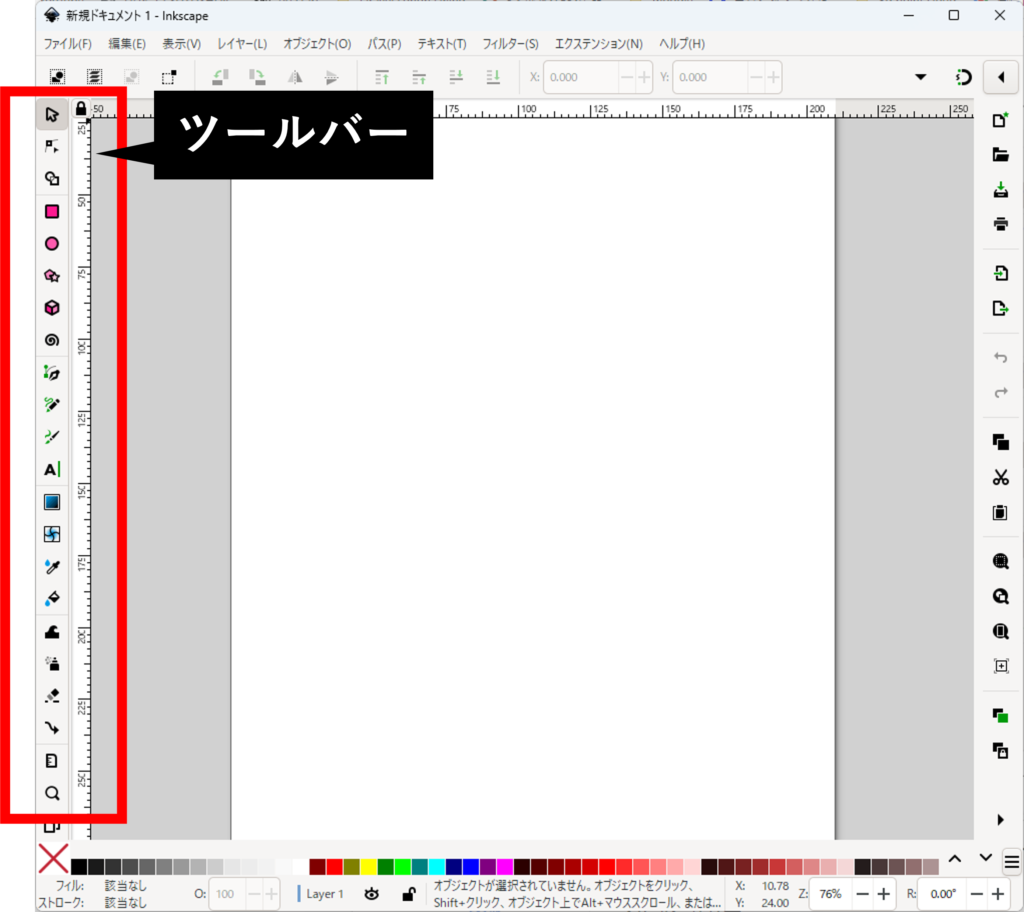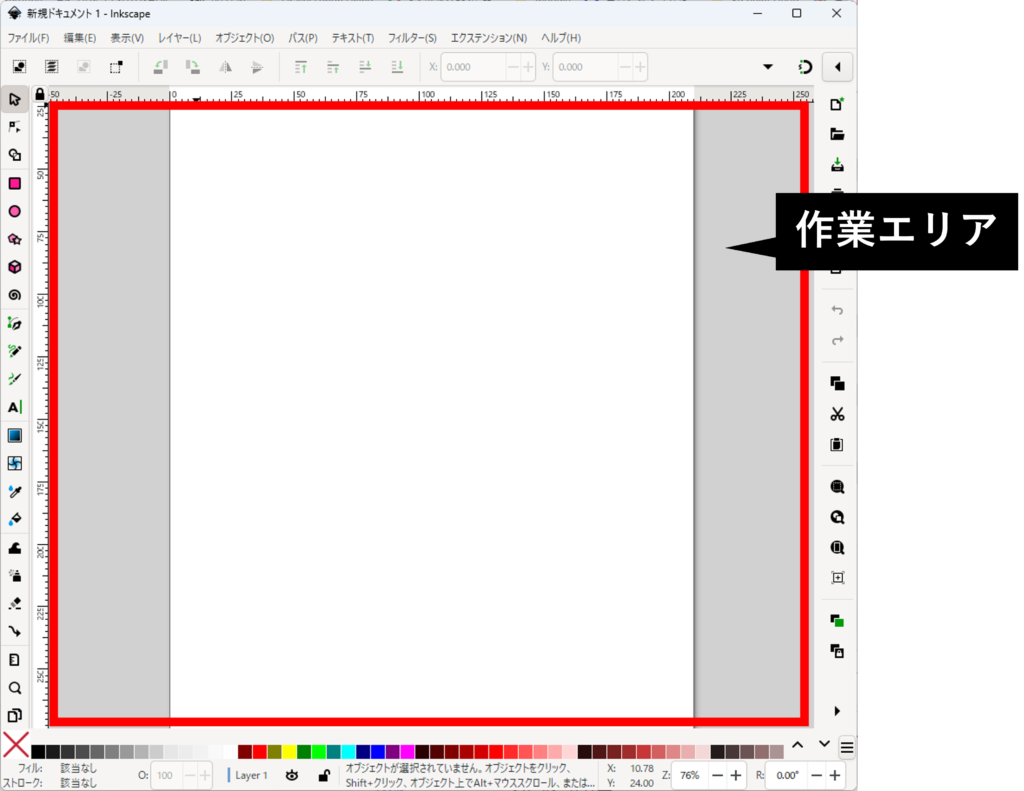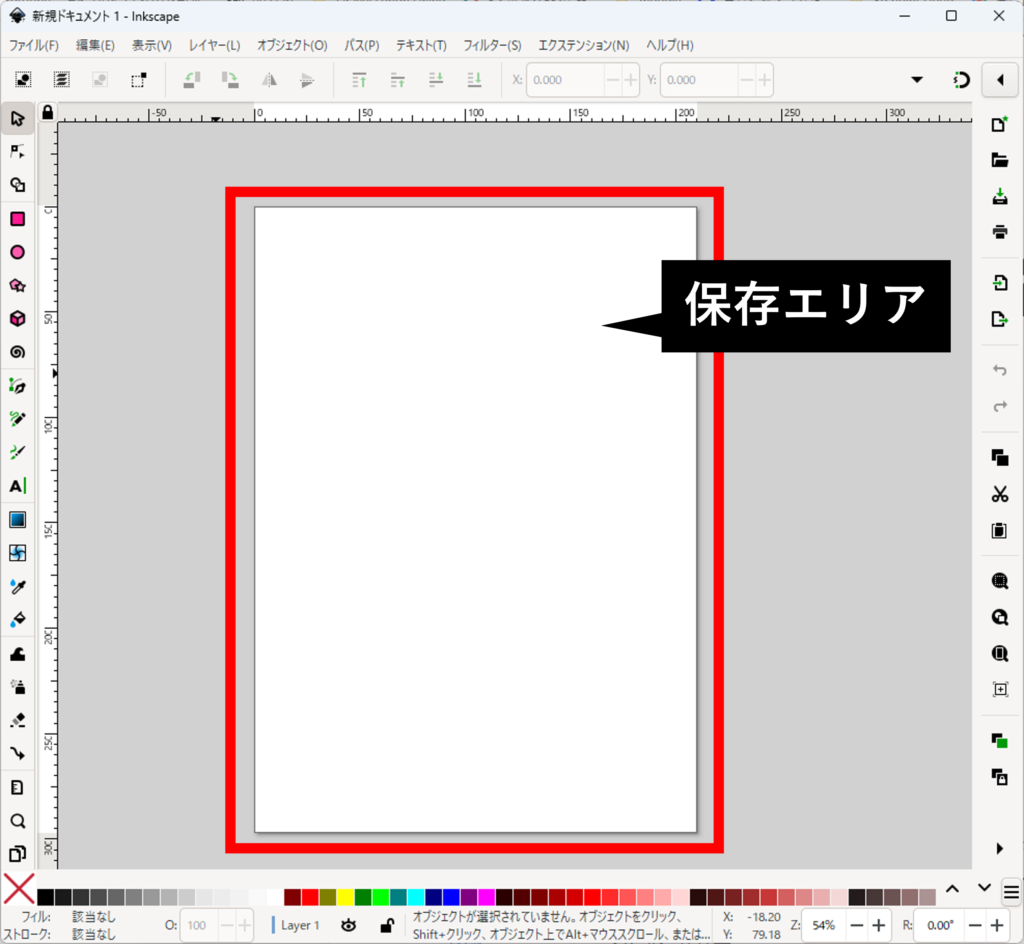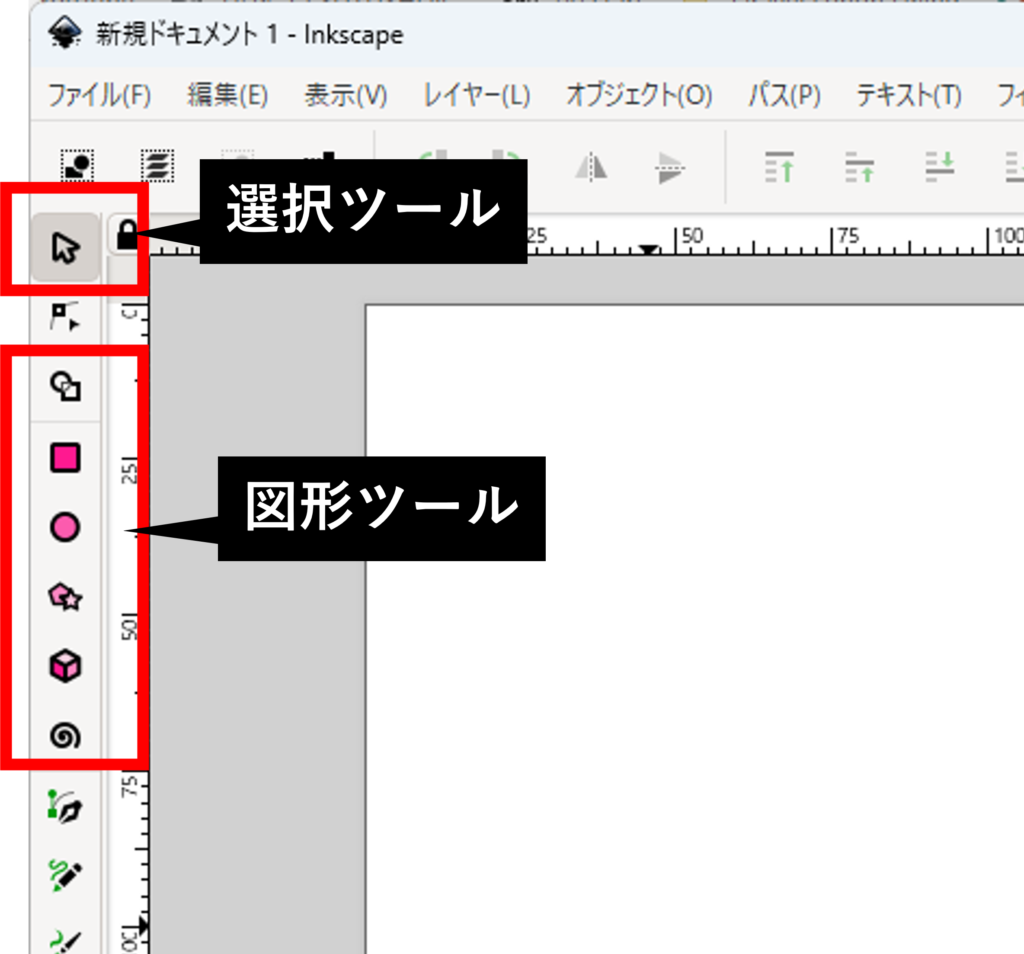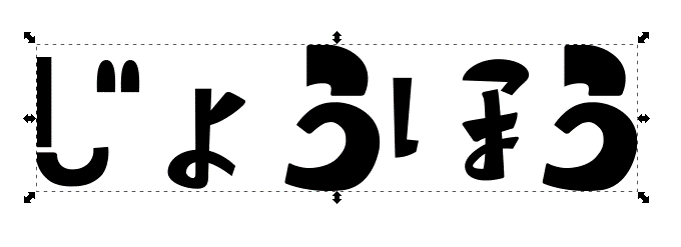inkscapeの画面説明
ここではinkscapeの画面を見てどこに何があるか確認します。起動するには少し時間がかかるようです。待ちましょう。
画面各部を確認する
起動したら下のような画面になります。
画面は拡大縮小できます。
キーボードのCtrlを押しながら、マウスホイールを回転させてください。
左にあるのがツールバーです。絵を書くときに使う道具がたくさんあります。
中央の大きな白い場所に絵を書いていきます。
さらに中心に四角形があります。
ここは画像を保存する範囲の目安となるエリアです。
このエリアを使わずに保存することもできます。
保存エリアを変更する
保存エリアを変更してみましょう。
画面左上のメニューから
ファイル – ドキュメントのプロパティ
を選択します。保存エリアを変更することができます。閉じるボタンがありません。×を押して閉じましょう。
ツールボックスを確認する
左側のツールボックスで大事なものを確認しましょう。
上の方にある「矢印」は選択ツールです。
モノを選ぶとき、移動、大きさの変更をするときに使います。
少し下に移動すると「四角形」「3Dボックス」「円」等があります。
このような標準図形を使って絵を書き始めます。
さらに下を見ると、「A」と書かれたテキストツールがあります。
文字を書くときに使います。
もっと下にはグラデーションツールがあります。
目次
1. inkscapeでテキスト画像を作成する
2. inkscapeをインストールする
3. inkscapeの画面説明
4. テキストの追加
5. オブジェクトの調整
6. 画像の書き出し