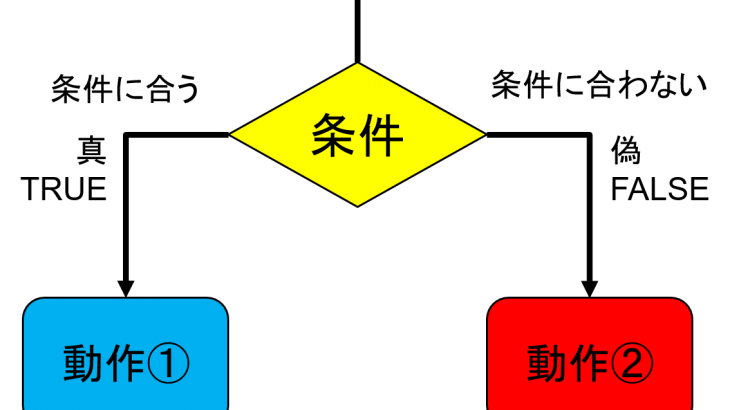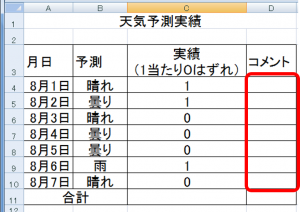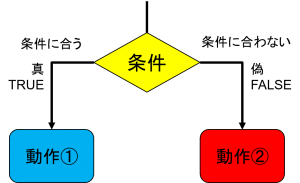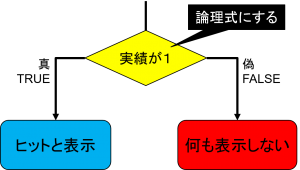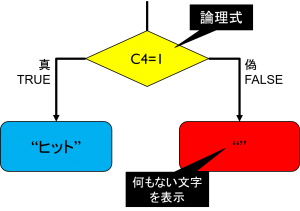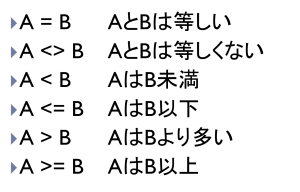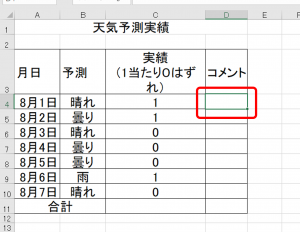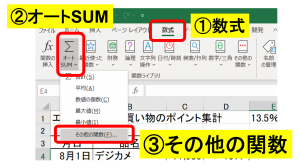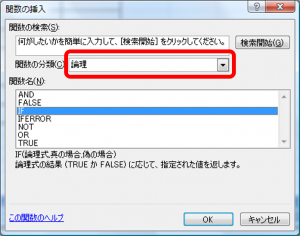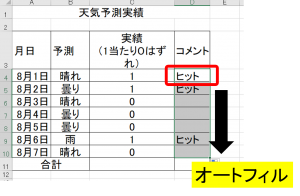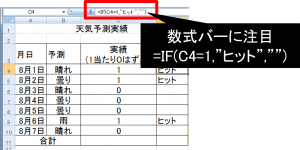条件に合わせて出力を変える IF
次は関数IFを使います。
ワークシートifを開いてください。
この表のコメント欄には
天気の予測が当たったなら「ヒット」と表示します。
実績の列にあるデータが1なら「ヒット」と表示、そうでなければ何も表示しない。
というように、条件によって出力を変えます。
IFの考え方は以下の画像の通りです。
条件によって処理が2つに分かれます。
さて、
天気の予測が当たったなら「ヒット」と表示します。
実績の列にあるデータが1なら「ヒット」と表示、そうでなければ何も表示しない。
の文章は先ほどの図ではそれぞれどこに当たるでしょうか?
以下の画像の通りに考えることができたでしょうか?
ちなみに、条件式は「実績が1」の場合、となりますが
コンピュータは日本語を理解できません。
コンピュータが理解できる「論理式」にする必要があります。
それぞれを論理式に変えると、
・実績が1 → C4=1
・ヒットと表示する → ”ヒット”
・何も表示しない → ”” (何もない文字を表示する)
となります。
また、コンピュータが理解できる論理式には以下の種類があります。
では、実際に関数を使ってみましょう。
まずはD4をクリックしておきます。ここにIF関数を使います。
その他の関数を呼び出します。
関数の分類は論理からIFを探しましょう。
IF関数の引数は3つあります。
引数1は条件式
引数2は条件に合っていた場合の出力
引数3は条件に合わない場合の出力
です。下の画像を参考にして入力してください。
オートフィルを使って、他のセルにも数式をコピーします。
これでIF関数を使うことができました。
今回は関数の書き方に注目をしてみましょう。
IF関数を使ったセルをクリックして、数式バーを見てみましょう。
数式バーには、 =IF( C4=1, “ヒット”, “”) と書かれています。
関数には書き方があります。下の画像の通りです。確認しておきましょう。
この書き方を知っていれば、数式バーに直接書き込んで数式を使うことができます。
目次
1. その他の関数
2. 四捨五入の結果を求めるROUND
3. 条件に合わせて出力を変える IF
4. 関数の調査