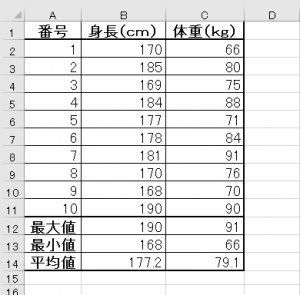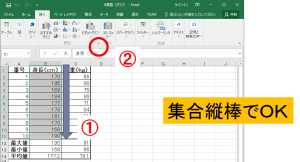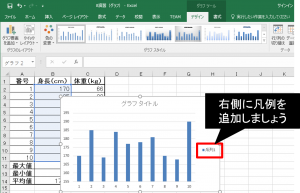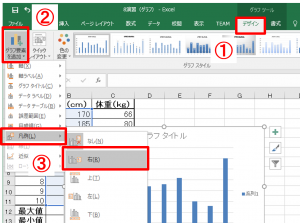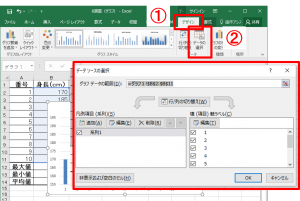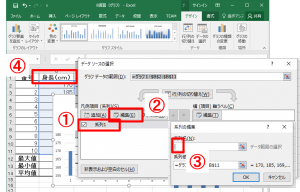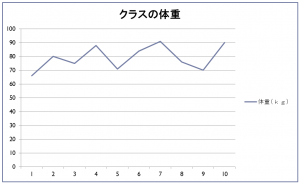グラフの作成
以下の表をグラフにしましょう
グラフを作成する手順は2つだけ
1. データ範囲の選択
2. グラフの使用
です。
では、セルB1からB11まで範囲選択しましょう。
次に画面上部タブ「挿入」のグラフのリボン右下にある矢印からグラフを選択します。
集合縦棒を選ぶと以下のようなグラフが作成されます。
縦棒が何を表すかを示す「凡例」がある方が分かりやすいので追加します。
グラフを選択した状態で、画面上部タブ「デザイン」から
グラフ要素の追加 – 凡例 – 右
を選んでください。
「凡例」の名前が系列1になっています。
このままではよく分かりませんから、今度は「凡例」の名前を変更します。
画面上部タブ「デザイン」、データの選択をクリックします。
データソースの選択という大きな画面が出てきます。
左側に「系列1」があります。これを変更します。
「系列1」をクリックし、その上の「編集」ボタンを押します。
すると系列の編集という小さな画面が出ます。
続けて、系列名のテキストボックスをクリックし、
系列名にふさわしい、B1セルをクリックします。
手順が煩雑ですが、これで完了です。
次はグラフタイトルを変更してください。
タイトル部分をダブルクリックすると文字を変更できます。
これで、グラフを作成することはひとまずOKになりました。
練習問題として、新しくグラフを作成してください。
今度は体重のデータを使って「クラスの体重」というタイトルの「折れ線グラフ」を作ってください。
出来ましたか?
次はグラフの修正をします。
目次
1. Excelグラフの作成
2. グラフの作成
3. グラフ種類の修正
4. グラフ軸の数値変更
5. 行と列の入れ替え
6. 離れた場所の選択
7. グラフの作成例